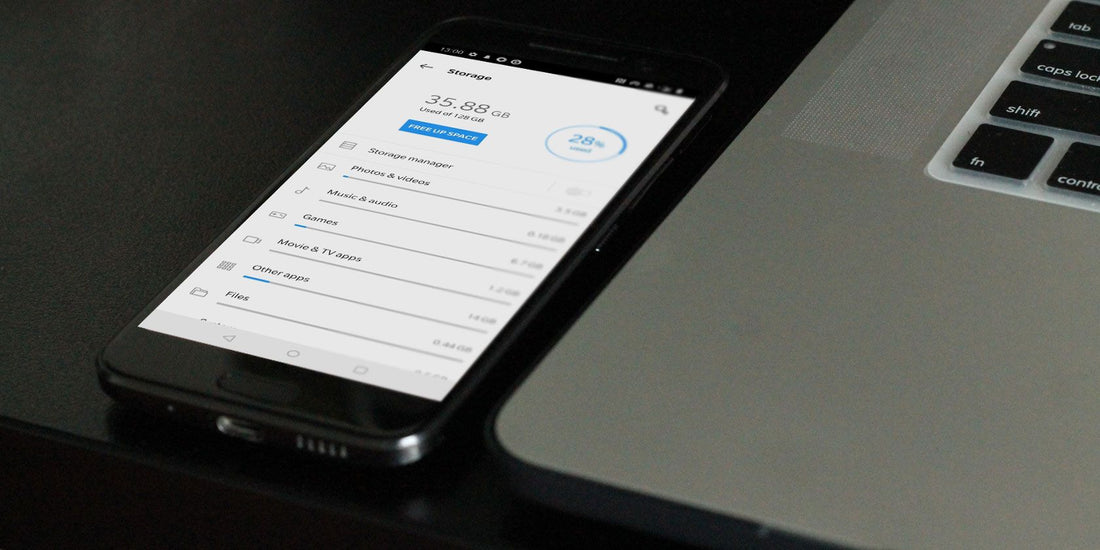
How to clear app cache data on your Android device
To keep your phone running smoothly and to free up storage space, it is important to clear you cache regularly, especially on apps. Cached data are files, scripts, images, and other multimedia stored on your device after opening an app or visiting a website for the first time. This data is then used to quickly gather information about the app or website every time revisited, reducing load time.
As you use every different app on your phone, files are stored and used for reference in the future. A common example of this is if you are using a web browser, such as Chrome, it will save images that you have seen or swiped past so that you don't have to keep downloading them every time you want to view them or even just scroll past them. The cache will save your time and your data.
Sometimes, when these cache files build up, you phone and apps can begin to slow down and sometimes crash as well as your storage being taken up unnecessarily. Thankfully there is a way to clear your cache and resolve these issues. Follow the steps below to clear your cache if you have an Android phone!
How to any app cache:
- Open your phone's settings
- Tap on storage (or 'App Manager' if you phone is running Android Oreo or earlier)
- Tap 'Other Apps' to access all of your downloaded apps
- Tap on any app and select 'Clear Cache'
- Go back to your apps and continue clearing other problematic apps
The next time you use the app, it will download the information that it needs as if you were using the app for the first time. Thankfully, clearing you cache does not delete or reset any passwords or logins - you may just have to log in again if it logs you out.
You may also find it beneficial to clear your default browser cache. This will help to load websites quicker and reduce the lag that can sometimes cause your browser to crash. To clear this browser cache follow the steps below:
How to clear your browser cache:
- Open Chrome (or your default app)
- Tap the three dot icon in the top right hand corner
- Tap 'History' in the menu
- Tap 'Clear browsing data'
- Select 'Cached images and files'
- Tap 'Clear data' to remove files stored in the cache
Clearing your cache is something that you can do regularly if you wish, or just when you notice your phone lagging or apps taking a long time to load. As time goes by, more and more data will stack up resulting in slower processing times, so the more regular you clear your cache, the better your phone will perform!
Here at DeXTech, we are here to help you with your technology requirements. We stock a wide range of Apple products, from the iPhone 4s all the way through to the iPhone XS, plus the iPad range. Along with this, we carry a huge range of Android smartphones and tablets, including Samsung, Pixel and LG. With these devices on hand we are able to offer technical support every step of the way from assisting to get your device setup to dealing with issues such as network issues or software troubleshooting. We have a helpful team who can lend a hand via our tech support email address: support@dextech.co.nz. Do not hesitate to reach out!