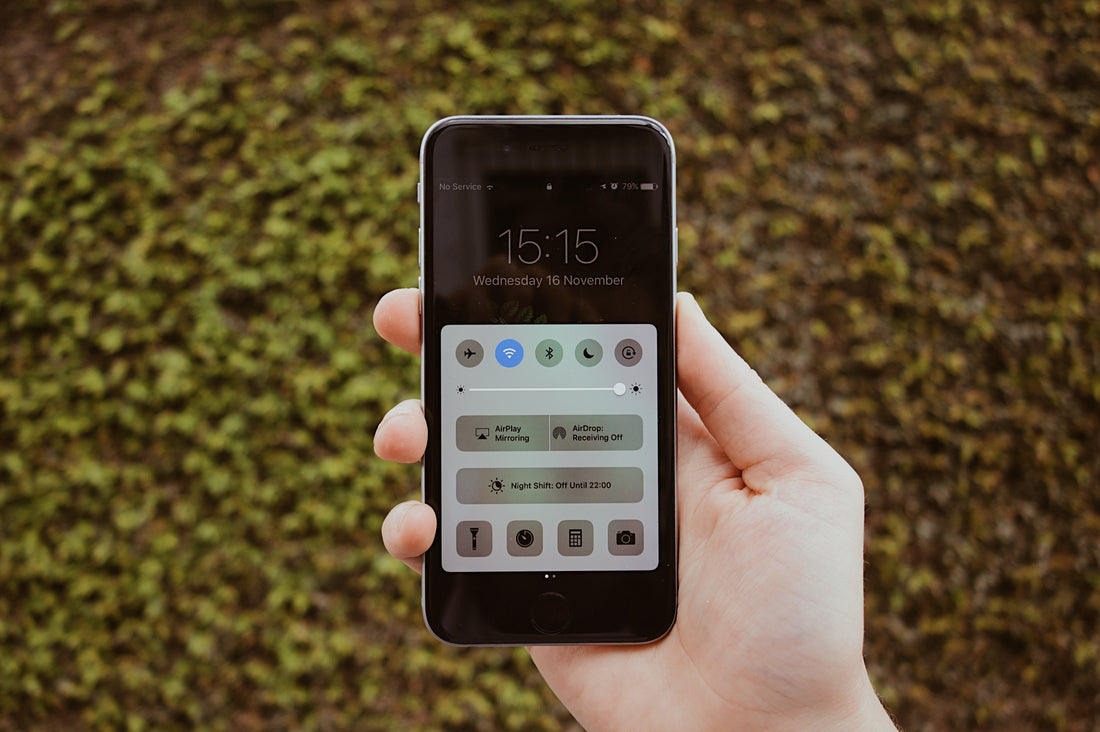
How to turn your iPhone location services on or off
Location services notifications seem to pop up on our iPhone and iPad screens more and more frequently as time goes on. Whether it is an app requesting your location or a store web-page wanting to locate your delivery address, location services are becoming more and more used.
Although many people dislike Apple and other companies knowing your location and the amount of battery that it drains, there are some positives of leaving your locations services on. These include Find my iPhone, enabling location tags on your photos and automatically adjusting your time zone as you move about.
With iOS 14, Apple introduced significantly improved privacy settings that now require all apps to request your permission before tracking your location movement. This means you have the choice to share your location with certain apps or not let any apps use your location at all.
Whether you want them on or off, we look at all of the options and how to control your location services below.
How to turn location services on/off for apps:
Whether it is a temporary adjustment or permanent, it is possible to turn on or off location services across all of you apps at the switch of a toggle. To do this, simple go to Settings > Privacy > Location Services. Here you will be able to switch the toggle on or off depending on your preference. This option will affect every app on your phone however, which may not suit your usage.
Alternatively, you may want to reset your location services settings and individually control each app. To reset your location settings, go to Settings > General > Reset and tap 'Reset Location & Privacy'. In the location services menu, you can scroll through your list of apps and and see each individual permissions. This will be set to either Never, Ask Next Time, While Using or Always. To adjust this permission settings, simply tap on the app and select which option you prefer.
In the same Location Services settings, you will notice that 'Precise Location' will already be switched on for each app that has your approval to track you. You can also alter this setting and switch it off for any app you wish to allow it only to have access to your approximate location.
How to turn off location tracking for Apple System Services:
Although Apple does an excellent job at making it easy for you to choose whether you want apps tracking your location or not, they do also track you for their own services. These System Services you can find at the bottom of the Location Services menu. There you will be able to see every Apple service that is using your location and whether it has been using it in the last 24 hours or not.
You can turn off different location sharing for different System Services depending on how much information you want to be sharing with Apple. Some of these services you may not know what they do so we unpack them below:
- Apple Pay Merchant Identification: This setting is specific to people with physical Apple Cards. It identifies local vendors based on your location. It won't track you otherwise.
- Cell Network Search: It tracks your location relative to local cell towers so Apple can collect data on usage and congestion. It's entirely optional for your purposes.
- Compass Calibration: This helps the electronic compass stay accurate, which is probably useful when using a map app.
- Device Management: Enables mobile device management (MDM) tracking
- Emergency Calls & SOS: Tracks your location during a 911 call so emergency responders know where you are. We suggest leaving this on.
- Find My iPhone: This constantly tracks your phone's location so you can find it at any time.
- HomeKit: If you have HomeKit-compatible devices, this will help trigger automations when you leave or return home.
- Location-Based Alerts: Apple will use your geographic data to let you know when it's time to leave for a Calendar event or give you specific reminders tied to locations.
- Location-Based Suggestions: Apple will suggest results while browsing in Safari or other apps based on where you are. It can be turned off for greater privacy.
- Motion Calibration & Distance: It helps make your workout results as accurate as possible via GPS tracking.
- Networking & Wireless: This setting disables automatic tracking used to determine if you're eligible for certain networks like ultra-wideband.
- Setting Time Zone: It ensures your phone clock stays accurate. It could be turned off if you don't plan on travelling anytime soon.
- Share My Location: If you choose to share your location with friends in certain apps, this setting enables that.
- System Customization: This automatically changes certain settings on your phone based on whether or not it thinks you're at home.
- Significant Locations: This tracks which locations you go to often and determines if they may be significant to you, in order to improve Apple Memories or for other uses. Apple says these locations are 'end-to-end encrypted', so it cannot read them.
- iPhone Analytics: This optional feature compares your location data with whatever you're using your phone for at that moment and sends it anonymously to Apple.
- Popular Near Me: Apple tracks where you use or download certain apps to determine which are relevant to particular locations.
- Routing & Traffic: Apple anonymously sends your location data when walking or driving to improve its own traffic data, meaning it's entirely optional to you.
- Improve Maps: As you drive somewhere, Apple compares your movement against its traffic estimates to improve its predictive ETAs. This is also optional.
With all of this in mind, it is important to protect your privacy, but also to use Location services to your advantage with tools such as Find My iPhone. It is vital that you do take a look at your Location settings and ensure that there are no apps using your data without your permission.
Here at DeXTech, we are here to help you with your technology requirements. We stock a wide range of Apple products, from the iPhone 4s all the way through to the iPhone XS, plus the iPad range. Along with this, we carry a huge range of Android smartphones and tablets, including Samsung, Pixel and LG. With these devices on hand we are able to offer technical support every step of the way from assisting to get your device setup to dealing with issues such as network issues or software troubleshooting. We have a helpful team who can lend a hand via our tech support email address: support@dextech.co.nz. Do not hesitate to reach out!