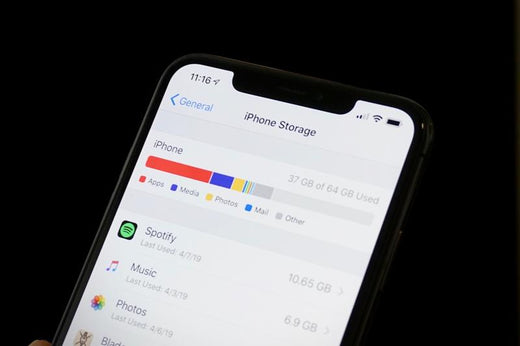
What Is 'Other' In Your iPhone Storage & How Do You Clear It?
Even as storage options increase when purchasing new iPhones, the mystery still remains for some people as to how we fill up space with so much 'Other' content. You can be careful to delete any unnecessary photos, videos or apps and still the colour coded bar when you view your storage in settings is full of 'Other'.
This can be frustrating, confusing and somewhat mysterious as you try to delete whatever you can and see no change in your iPhone storage. However, there are actually ways to decrease this figure, and this process begins by understanding what is actually taking up the space.
What is 'Other' storage?
Apple use the term 'Other' in storage simply as a way of grouping miscellaneous files together as opposed to individually highlighting them on your storage graphic in your iPhone's settings. This can range from uncleared caches on your browser through to messages and emails with large attachments. It can even include things such as downloaded videos stored on apps like YouTube, Netflix or Disney+ and voice memos.
How do I decrease 'Other' storage on my iPhone?
1. Clear browser caches:
Many apps and browsers have caches that hold data to aid in faster searches and future requests that you may conduct on your iPhone (or any smart device/computer). One of the biggest caches you will have on your phone is likely to be your browser cache as this will be holding information in order to process similar searches in the future and benefit you.
Although this is a helpful feature, it can quickly grow in excess of 1GB of storage if not cleared every so often. This is all dependant on how much you use your browser and what you use it for, but every search you make on will add to the cache.
To clear the cache on Safari, if you use this as your primary browser, simply head to your settings. Scroll down until you find Safari and tap the page. Make your way down the page until you come across "Clear history and website data" and select this. Tap this and follow any prompts that may arise.
If you are using Chrome as your primary browser, simply head to the Chrome add and head to 'Settings' > 'Privacy' > 'Clear Browsing Data'. From here you may have to select what sections you wish to remove and clear to free up space.
2. Clear old messages:
Old messages and emails will also quickly add up and cause your 'Other' storage to creep up. In settings, you can adjust how long your messages are stored on your phone, from forever down to 30 days. Adjusting this can automatically free up space on your phone as the default settings is to store them forever.
Even if you are someone that likes to keep ahold of your messages for a while, you can select to store your messages for a year which will still plenty of time to search back and find any old memories, but will also free up more space than you could imagine!
3. Delete unneeded files in applications:
Some apps that you use may store data within them. These apps could include Netflix, YouTube, WhatsApp or Disney+. If you download videos or photos on these apps to watch or view at a later date, these are stored on your iPhone's storage and are classed in the 'Other' storage.
One of the best things to do is to get into a habit of once watching a downloaded video or show, deleting it from your download tab in the app. This will significantly free up space in a matter of seconds!
When it comes to voice memos, you can back these up to store them on iCloud allowing you to delete them from your phone's actual hard drive. If you are one who utilised voice memos a lot, this would be a good thing to consider if you are running low on space!
4. Reset your phone:
If you really want to get rid of the majority of your 'Other' storage, you will need to reset your phone. This is a significant action to take so it wouldn't be necessary unless your 'Other' storage is extremely large and is not decreasing after following the steps above.
Before resetting your device, ensure that you have backed it up to your iCloud or computer to avoid losing any data. To reset your iPhone head to Settings > General > Reset > Erase All Content and Settings.
If you have any questions or are facing any trouble with your iPhone storage and would like any advice on tips to free up space, please don't hesitate to get in touch with the DeXTech team!
Here at DeXTech, we are here to help you with your technology requirements. We stock a wide range of Apple products, from the iPhone 4s all the way through to the iPhone XS, plus the iPad range. Along with this, we carry a huge range of Android smartphones and tablets, including Samsung, Pixel and LG. With these devices on hand we are able to offer technical support every step of the way from assisting to get your device setup to dealing with issues such as network issues or software troubleshooting. We have a helpful team who can lend a hand via our tech support email address: support@dextech.co.nz. Do not hesitate to reach out!